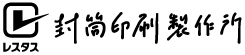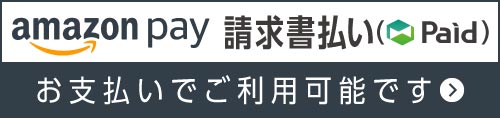Excel・Word入稿 データ作成方法ガイド
Excel、Wordといった日常で使い慣れたソフトを使用して
自由に印刷データを作成頂ける入稿方法です。
複数拠点情報の印刷など、完全オリジナルレイアウトで印刷したいお客様におすすめです。
デザインソフトを使用したことのないお客様でも
簡単にオリジナリティあふれる封筒を印刷して頂くことが出来ます。
※Excel・Word入稿をご選択の場合は、別途オプション料金(+3,000円)を頂戴しております。
入稿データを準備する際の注意点
入稿データ簡易チェックリスト
次の項目に関する不備がある場合、原稿作成・納期が遅れる場合がございます。
お客様に内容確認後の原稿作成、原稿確認となります。
ご入稿前に必ずご確認ください。
- ご注文商品の入稿用テンプレートをダウンロードしてください。
-
Excel・Wordを使い、ご自身でデザインされる場合、必ず弊社がご用意している入稿用テンプレートをダウンロードしてお使いください。
弊社がご用意しているテンプレートでない物でデータをお作りの場合、ご入稿いただけません。
ダウンロードする際は、ご注文商品のサイズや種類などお間違いの無いようご確認ください。 - Microsoft office専用のフォントでの印刷は承ることができません。
-
Microsoft officeソフトには、Microsoft office専用のフォントがインストールされています。こちらのフォントは、印刷データを作成するためのAdobe Illustratorというソフトでは非対応のフォントとなっております。
そのようなフォントでデータを作成されております場合は、近しいフォントでのご用意となりますのでご了承ください。【印刷不可なフォント例】MS明朝 / MS Pゴシック など
- 印刷用のフォントは、フォーマット上に配置されております、指定フォントよりお選びください。
-
ご入稿用のテンプレート上に、フォント見本をご用意しております。その中のいずれかのフォントをご選択頂きますと、データ作成がスムーズに進みます。
選択可能なフォントは、入稿用テンプレートにてご確認ください。
なお、社名部分のみ特殊なフォントを使用されたい場合などは、ロゴデータ扱いとして、弊社にてデータ作成を行わせて頂きます。
全体を特殊なフォントで作成する場合は、別途費用を頂戴する可能性がございますのでご了承ください。 - 画像データを配置する場合は、全て入稿データと同じフォルダに入れてください。
-
ご入稿データに画像を使用される場合は、テンプレート上に配置した上で、別途画像データのみを入稿データと同じフォルダに入れてください。
ご入稿時はフォルダをZIPファイルに圧縮してデータアップロードを行ってください。【ZIPファイルの作り方】
①圧縮したいフォルダをご用意ください。
②フォルダを右クリックする。
③送る→圧縮(ZIP形式)フォルダー - 印刷色は、ご注文画面でご指定頂いたカラーでの印刷となります。
-
ご注文画面で選択頂いた色と同じカラーでの印刷となります。ファイル上で別カラーや指定の色数と異なる色数でご指定頂いていた場合も、ご注文画面でご指定の印刷色での印刷となりますのでご注意ください。
- デザインは印刷可能範囲の内側に収めてください。
-
テンプレート内の印刷可能範囲を示すラインの内側にデザインを配置してください。印刷範囲を超える領域にあるデザインや文字等は印刷することが出来かねます。
再度データ入稿をお願いする可能性がございますのでご了承ください。 - デザイン確認用のスクリーンショットを入稿データに貼り付けてください。
-
弊社の作業環境で、開いた際に文字化けや、デザインの配置位置のずれがないかを確認させて頂いております。
必ずデザイン確認用のスクリーンショットを入稿データと同じフォルダに入れてご入稿ください。【スクリーンショットの取り方】
①入稿ファイルを開いた状態で、キーボードにある、『printscreen』ボタンを押す。
②入稿ファイル内の、原稿データとは別のページ(シート)を選択。
③右クリック→貼付け を選ぶ。 - ご注文後に必ず原稿確認がございます。お客様からの確定後の印刷となります。
-
お客様からのデータ入稿後に、弊社デザイナーにて、印刷データへの変換作業を行います。作業完了後、お客様へ原稿(印刷データ)の確認メールをお送りしております。
必ずこちらのメールをご確認頂きますようお願い致します。0~1営業日以内には、原稿確認のメールをお送りしておりますので、万が一メールが届かない場合には、弊社までご連絡ください。