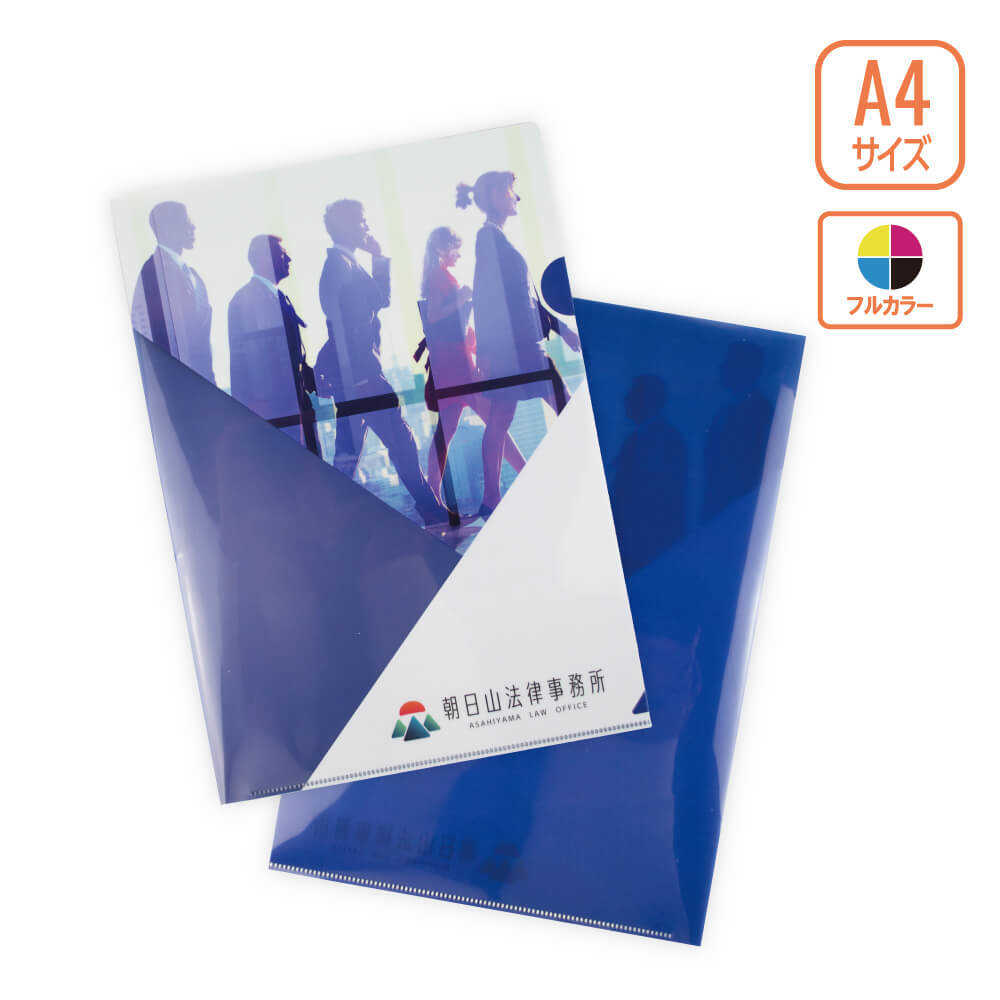大量の郵便物を差し出す時や、毎回宛名を手書きするのが面倒な時は、封筒に直接宛名印刷をするのがおすすめです。
Excel上で住所録を作成し、Wordファイルに差し込み文書として表示させることですぐに印刷できる上、新しい取引先が追加された場合や、全国の支店や従業員自宅へ直接郵便物を差し出す際にも重宝します。
今回は、Wordを使って封筒に宛名印刷する方法について解説します。
【PR】プロの封筒印刷会社に任せてしまうのも1つの手です!
当社では高品質なビジネス用封筒の印刷を承っております。気になる方はこちらをどうぞ。
Wordを使って宛名印刷するメリット

まずは、Wordを使って宛名印刷するメリットを考えてみましょう。
見栄えが綺麗
パソコン上で作成する文字のため誰でも読みやすく、見栄えが綺麗なのが特徴です。
硬筆有段者やボールペン講座を履修している人を除き、よほど上手でない限り手書き文字には手癖が表れてしまうため、読みにくいものであると思っておきましょう。
自分の字に自信がない人にとって、宛名印刷は力強い味方となるでしょう。
大量の郵便物でも手軽
大量の郵便物を出す時であっても、1つ1つの封筒に宛名を記入する必要がありません。
設定さえ行ってしまえば後はプリンターが勝手に印刷してくれますので、業務の効率化、時短化を図ることができます。
管理者にとっては、従業員のワークライフバランス工場や残業代の抑制もしやすく、その他の仕事を指示できる余裕が生まれるのもありがたいポイントです。
特にダイレクトメールの発送や広報誌の送付、月次や週次で定期的に発生する郵便物の差し出しに便利です。
会社のロゴを入れることもできる
あらかじめ設定しておけば、封筒の希望する箇所に会社のロゴを入れることができます。
会社ロゴに限らず、ブランドロゴ、カンパニーキャッチコピー、イメージキャラクターなどの自社商材はもちろん、「請求書在中」「納品書在中」など毎度の記入を手間に感じる添え書きをあらかじめ印刷しておくことも可能です。
組み合わせ次第で大きく幅が広がりますので、現在差し出している郵便物をリストアップし、定期的に作成する郵便物については宛名印刷機能を活用していくとよいでしょう。
送り主欄を作成する手間が省ける
宛名は毎回違っても、差出人である送り主欄は原則変わりません。
自社の住所、企業名、部署名などをあらかじめ印刷しておけば、後は郵便物の内容に合わせて送付担当者名を書き込む(もしくは自分の印鑑やネーム印を押す)だけで完成します。
都度ゴム印を押したり送り主シールを貼ったりする手間をカットできます。
Wordを使って封筒に直接宛名印刷するメリットは多く、特に大量の郵便物を差し出す時や、定期的に発生する郵便雑務を効率よく進めたい時に向いています。
宛名シールのように、シールを買ったり在庫管理したりする手間もないため、今ある機材だけで実践できます。
業務効率化を図りたい場合は、是非導入してみましょう。
封筒への宛名印刷方法

では実際に、封筒へ宛名印刷をする方法について解説します。
Excelで住所録を作成しておく
まずは、Wordで差し込み印刷をするための情報を準備しておきます。
Excelを使用し、住所録を作成していきましょう。
基本的な考え方として、横1行で1つの宛名になるように致します。
A列にナンバリングを施し、B列に住所、C列に企業名、D列に部署名、E列に役職名、F列に担当者名、G列に敬称、としていくと後からのチェックが楽になります。
住所が長い宛名がある場合は2列に分け、1列目に都道府県+市区町村+町名+丁目、2列目に番地や字名+ビル名、としておくと改行が施されバランスのよい印刷ができます。
部署の他、所属の課やグループ、チーム名がある場合はあらかじめもう1列追加しておきます。
敬称は、「様」「御中」「ご担当者様」など、状況に応じて使い分けましょう。
印刷用にWordレイアウトを整える
次から早速、印刷用のWordレイアウトを整えます。
ここでは、Windows版の最新ソフト「Word2019」の操作方法について解説します。
文字列の方向
「レイアウト」内の「文字列の方向」を選択し、横書きか縦書きかを設定します。
ビジネスシーンにおいて縦書きか横書きどちらか適しているかという明確な決まりはありませんが、後述する縦中横の処理が不要という点、英語資料を発送する際や宛先が外資系企業であっても送りやすいという点から判断すると、「横書き」の方が便利です。
封入する書類や内容によって変えるのもよいでしょう。
余白の設定
「レイアウト」内の「余白」を選択し、「狭い」に設定しておきます。
余白を迫くすることで、郵便番号や添え書きなど封筒の端に印刷したい情報を適切な位置に配置しやすくなります。
印刷の向き
「レイアウト」内の「印刷の向き」を選択し、希望に合わせて「縦」か「横」を選びます。
文字の向きではなく、封筒の向きを決める項目ですので、混同しないよう注意しましょう。
封筒サイズの選択
「レイアウト」内の「サイズ」を選択し、希望する封筒のサイズに合わせて選びます。
「長形3号」はA4及びB5サイズの書類を横三つ折りにして入れるサイズ、「長形4号」はB5サイズの書類を横四つ折りにして入れるサイズです。
希望するサイズがない場合は、「その他用紙サイズ」を選択し、印刷をしたい封筒の横幅×高さを入力してください。
もしくは、「差し込み文書」内の「差し込み印刷の開始」→「封筒」→「封筒サイズ」から選択することもできますので、A4サイズがそのまま入る「角形2号」を利用する場合はこちらから設定します。
ExcelデータをWordで参照する
「差し込み文書」内の「宛先の選択」を選び、「既存のリストを使用」をクリックします。
参照先のデータをどれにするか問われますので、最初に作成したExcelの住所録データを紐づけておきましょう。
住所録が設定されているシートを選び、「先頭行をタイトル行として使用する」にチェックを入れればテーブル設定が完了します。
差し込みフィールドを挿入する
「差し込み文書」内の「差し込みフィールドの挿入」を選択し、それぞれ住所、企業名、部署名、役所名、担当者名、敬称などを1つずつ選択していきます。
郵便番号は印刷したい部分の頭に「〒」マークを直接入力し、次の箇所から郵便番号のフィールド挿入を行っていきます。
改行や位置などは自由に設定できますので、全体のバランスを見ながら決めましょう。
会社ロゴや差出人を入れる
会社やブランドのロゴ、カンパニーキャッチコピー、イメージキャラクターなどの画像資料があれば、封筒上の好きな位置に挿入しておきます。
「挿入」内の「図」→「画像」から、希望する画像データを呼び出して大きさや位置を調整し、設置しましょう。
封筒表面に差出人を印刷する場合は、希望する位置に直接入力してしまうのが手っ取り早いです。
封筒裏面に差出人を印刷する場合は、同様のWordファイルをもう1つ作成して都度印刷するか、ページを2枚に分けて裏表印刷する方法があります。
ただし、封部分にワンタッチシールがついているタイプの封筒や特殊な加工がされている封筒の場合、裏表印刷する際に引っ掛かってプリンターが詰まってしまう可能性がありますので、先に試し印刷しておくのがよいでしょう。
プレビュー画面でチェックする
「差し込み文書」内の「結果のプレビュー」を選択し、実際に印刷された時のイメージを確認します。
ズレや重なりがあれば、位置を微調整しましょう。
縦中横の設定をする
文字を縦書きにしていた場合、数字が横向きに表記されてしまっている可能性がありますので、縦中横の設定をします。
立てたい文字を選択し、「ホーム」内の「拡張書式」→「縦中横」をクリックするだけで完了します。
Excelによる住所録作成もさることながら、いかに初めの段階で綺麗な雛型を作るかが勝負です。
住所情報の配置位置や段落差に配慮した上で、デザインが綺麗に見えるよう心掛けましょう。
まとめ
Wordによる宛名印刷を初めて設定する時は戸惑うかもしれませんが、一度行ってしまえば、それ以降の業務が格段に楽になります。
部署やブランドごとに違う封筒や、縦書き横書きなどさまざまなアレンジを効かせて宛名印刷することも可能ですので、早期の段階で覚えればその分仕事も楽になっていくでしょう。もし1つ1つ作成するのが面倒に感じたり、WordやExcelの管理を手間に思ったりするようであれば、専門の業者に代行するのも1つの手段です。
業務効率改善のためにも、当社の封筒印刷サービスをご検討いただけますと幸いです。
【PR】こだわりの高品質ビジネス用封筒を作成してみませんか?
無料でサンプルをご請求もできますので、ぜひ実物を手にとって違いを確かめてください。
名入れ封筒以外にも、実はご提供できる商品がたくさんございます!
封筒印刷製作所を運営するレスタスでは、季節のご挨拶や記念品、販促品としてご活用をいただけるオリジナルノベルティをお取り扱いしております。
事務用品として欠かせない名入れ納品書や名入れ請求書、お祝い事に華をそえる胡蝶蘭などのご用意もございますので、名入れ商品のご製作をご検討の際はぜひお気軽にご相談ください。
\ 名入れアイテムのご製作ならお任せください!/